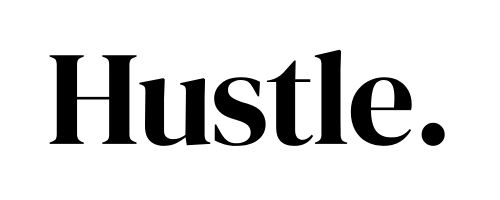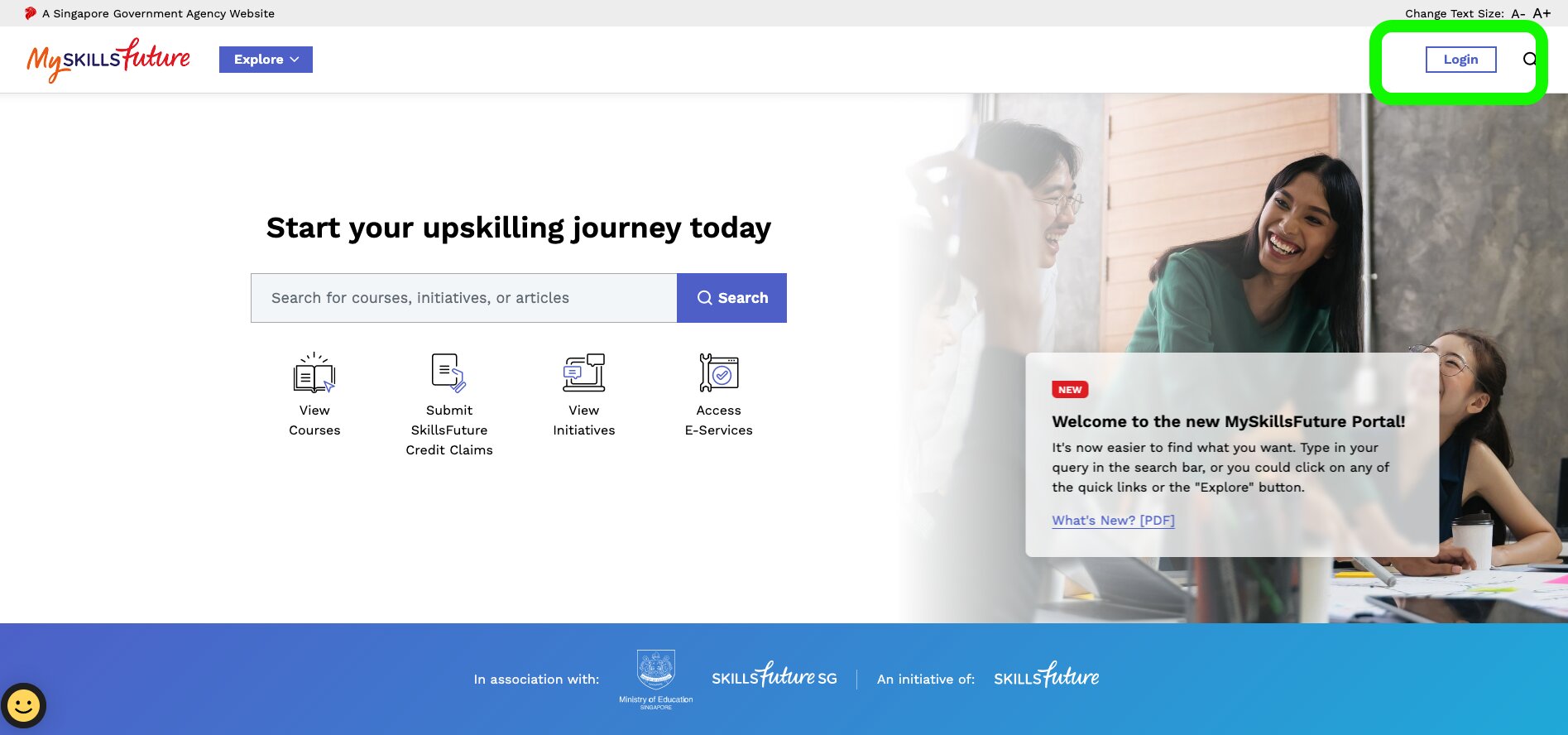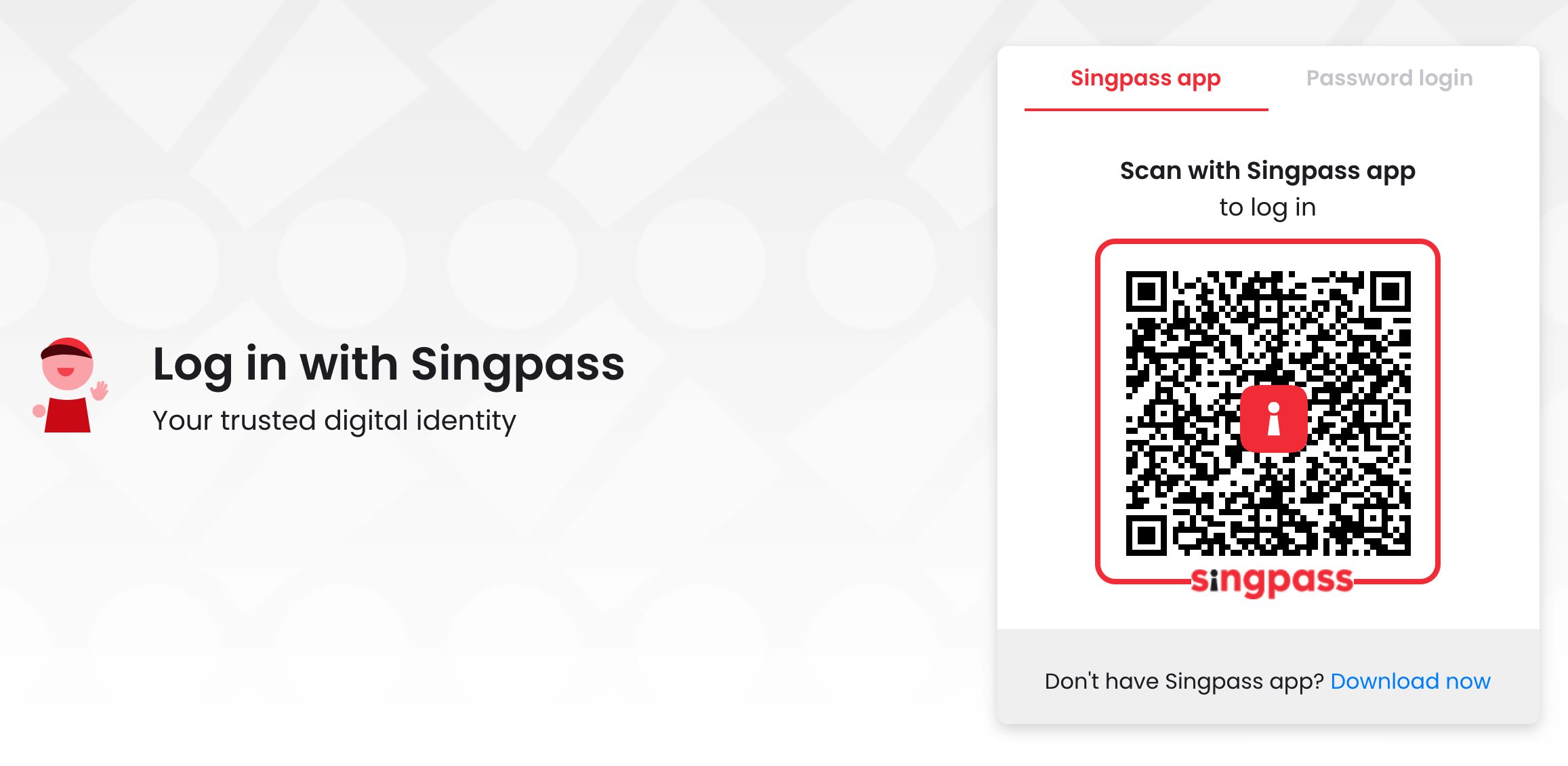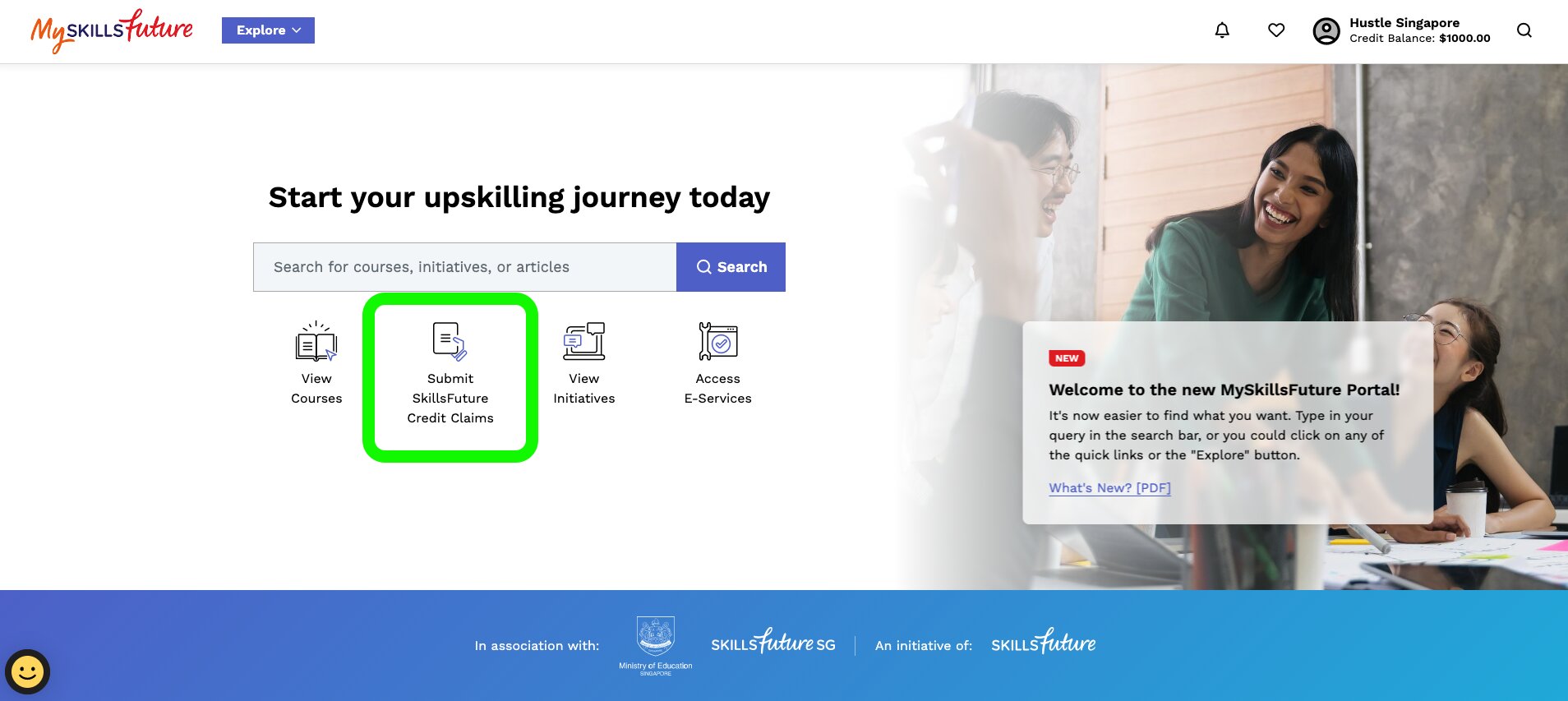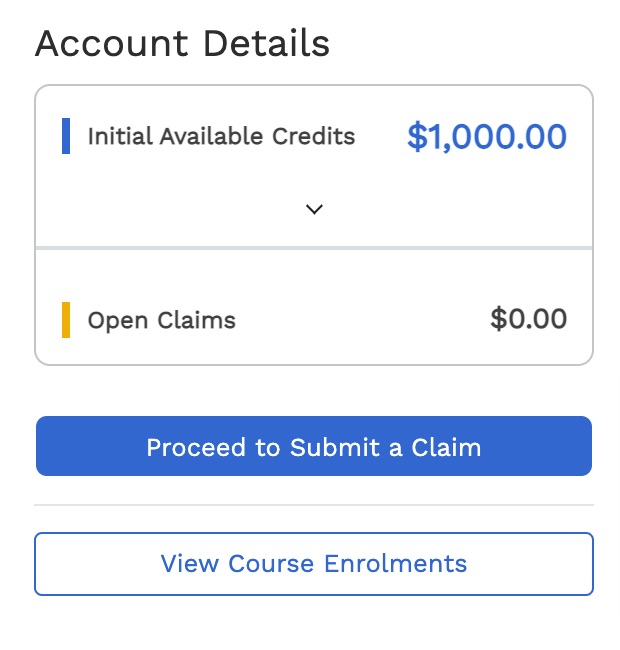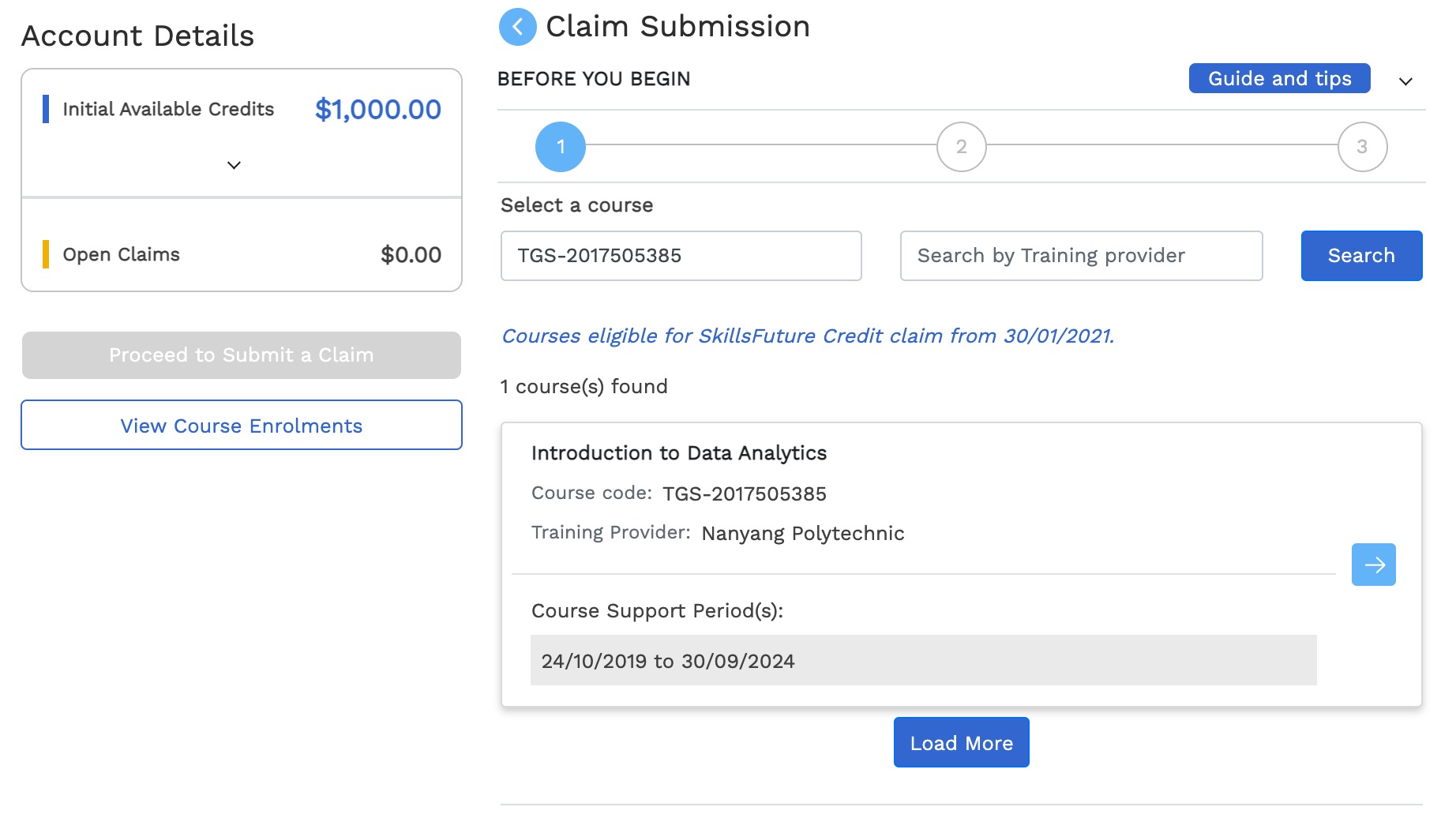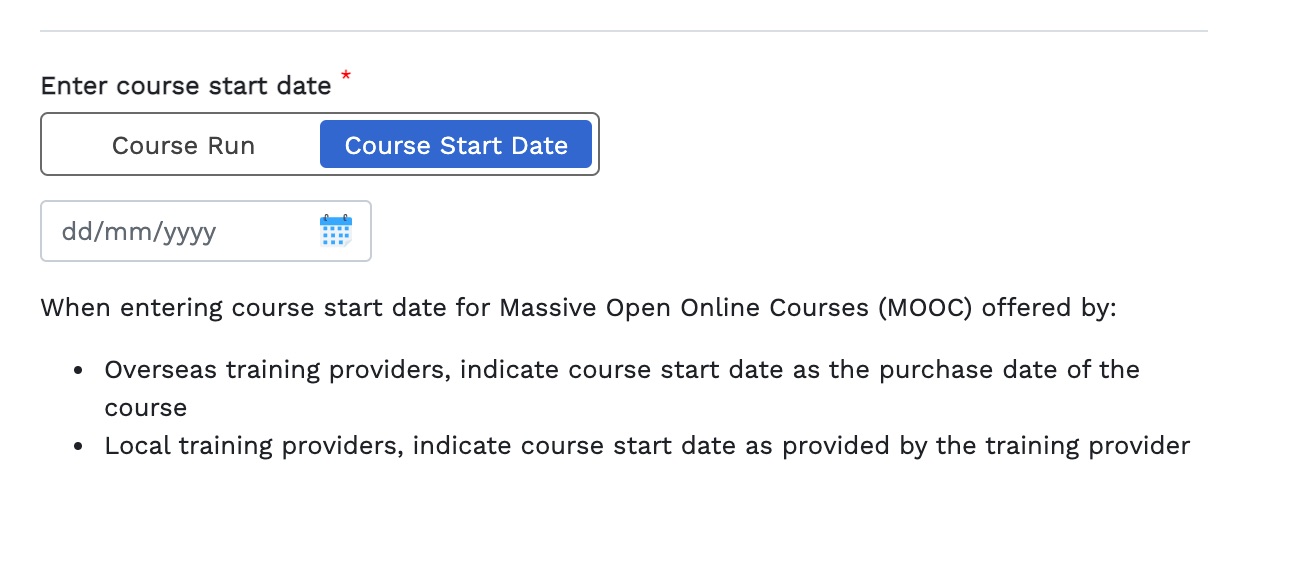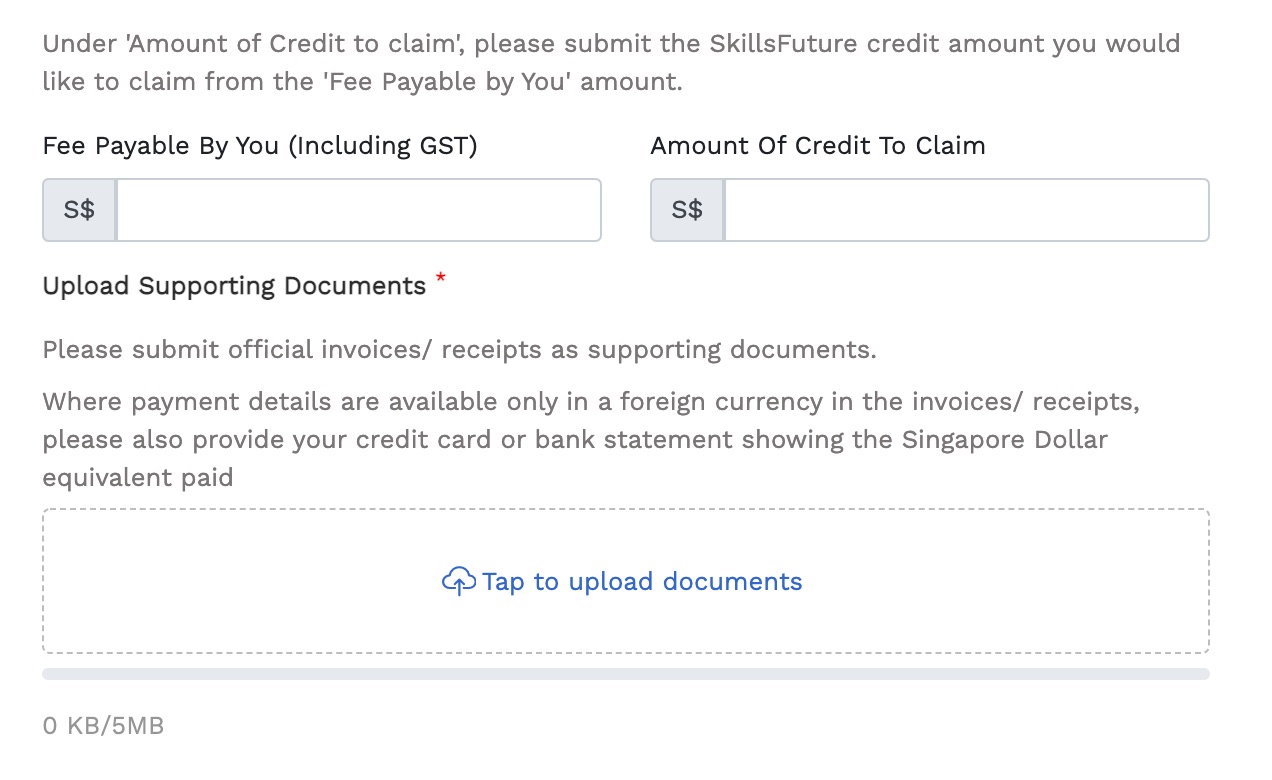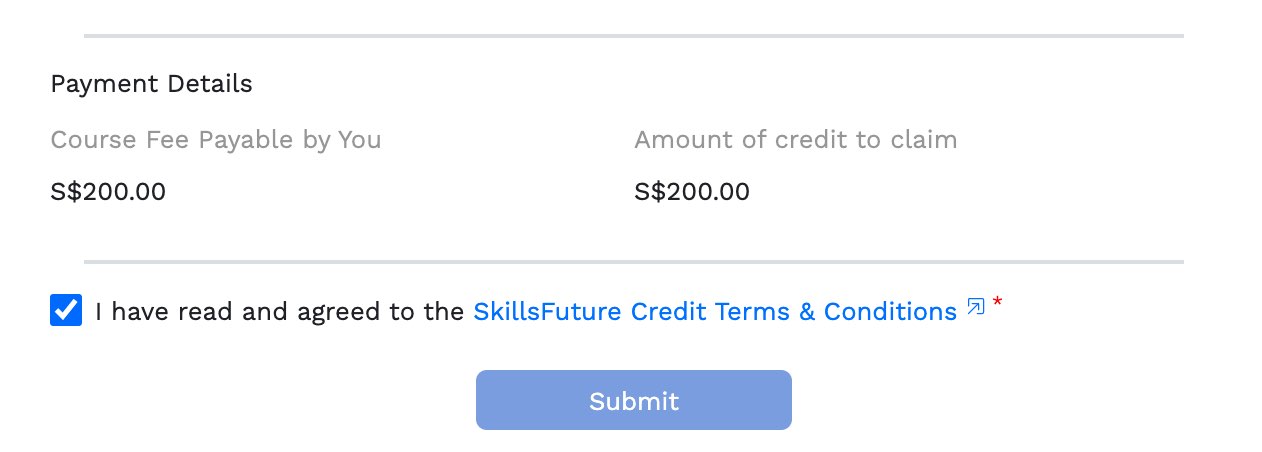How do I make a SkillsFuture Credit claim
How To
Your Guide on SkillsFuture Claims
Have an upcoming class? Learn how to make your SkillsFuture Credit claims in this short guide.

First, you’ll have to check your SkillsFuture credit balance
If you haven’t yet checked your SkillsFuture credit balance, head over here to check your balance.
Okay you’ve got sufficient balance, now what?
1. Head over to the SkillsFuture page
Go over to the MySkillsFuture Portal and click “Login” on the top right of the page.
2. Login with your SingPass
Once you’ve clicked on Login, you’ll have to whip out your Singpass app on your mobile phone and click on the “Scan” button to scan the QR code shown, similar to the one below.
Alternatively, you could also click on “Password login” to manually enter your Singpass login details.
3. Click on “Claim SkillsFuture Credits”
Once you’ve logged in, hover over the top navigation bar under “Digital Services“. You should be prompted with a dropdown menu, and under Individuals, click on “Claim SkillsFuture Credits“.
4. Proceed to submit a claim
Next, click on “Proceed to Submit a Claim“.
5. Search for your course
When searching for your course, you could do so using 3 methods:
- Course name (e.g. Introduction to Data Analytics)
- Course code (e.g. TGS-2017505385)
- Training provider (e.g. Nanyang Polytechnic)
After entering the details, simply click on “Search” and a drop of the course should appear. Click on the blue arrow and a drop down should appear of the available upcoming course runs.
6. Select your course intake
A list of the upcoming available course runs will appear. Click on Course Start Date and manually input the start date of your class.
7. Enter the amount of credits you would like to claim
When you see this, don’t be confused:
- Fee Payable By You: This is the amount indicated on the course invoice given by the training provider
- Amount of Credit To Claim: The amount of SkillsFuture Credits you would like to deduct from your balance
Next, click on Tap to upload documents and attach your course invoice or supporting documents.
8. You’re all set!
Last but not least, T&Cs! Accept the Terms and Conditions and click Submit and you should be all good to go! Don’t worry if it shows “Pending” on the claims, the SkillsFuture system takes awhile before it reflects an “Approved”.